最近ますますyoutubeに動画を投稿される方が増える中、せっかくならyoutuberみたいに字幕や音楽、効果音が付いてたりするかっこいい動画が作りたい!という方もいらっしゃるんじゃないでしょうか!
ただ、これからも続けられるかわからないのにyoutuberさんがよく使っているような動画編集ソフトはちょっとお高い・・・という方もいらっしゃるんじゃないでしょうか。
私も実はそのような理由でfinal cut proを買う踏ん切りがつかず・・・、appleの無料ソフト「iMovie」で頑張って作ってみました!笑
それがこちらの動画です!
字幕もあって、間に画像や効果音もあったりそれっぽくはなったのではないでしょうか?
今回はその頑張って調べて作った方法をまとめましたので、大公開しちゃいたいと思います!
ちなみにけっこう時間がかかり大変だったので、余裕があれば違うソフトを検討することをおすすめします^^;
①字幕は画像を作って重よう!(一応あるけど種類が少ない)
まずはiMovie内にある文字入れ機能について
iMovieの中には「タイトル」という字幕機能のようなものはあります。
でもタイトルはやはりタイトルっぽいのが多く、話し言葉的に入れられるテロップは種類が多くありません。
上記画像がすべての文字入れの方法です。少ないですよね・・・。
あと文字を縁有りにしたり、2色使いやグラデーションにしたりなど色の幅もありません・・・。
ということで私は画像を差し込んで字幕に見せるという方法で補いました。
別のソフトで文字入れ画像を作り、重ねる
まずこのような緑色を背景にした画像を作ります。私は漫画を描いているソフトclip studioで作りましたが、PowerPointなどでも簡単に作れます。
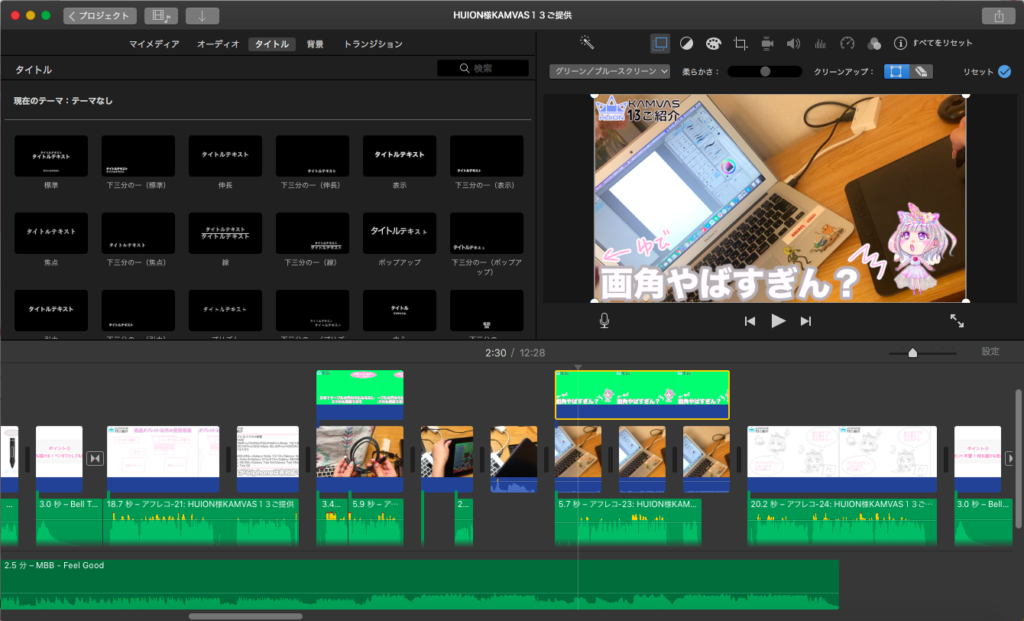
そして動画に制作した画像を「グリーン/ブルースクリーン」として重ねます。
すると緑色が自動的に透過され、動画に画像を重ねることができました。
動画に対して画像は1枚しか重ねられ無いので、上記画像のように同時に見せたいイラストや写真、タイトルロゴなどもまとめて作りましょう
②効果音・BGM・エフェクトは外部からいただいてこよう
iMovieの中にもyoutuerさんが使う音楽はある!
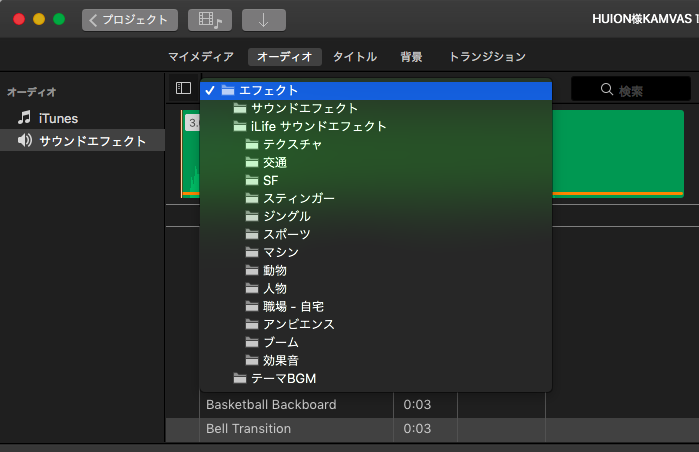
iMovie内にもおしゃれな音楽は揃っています!効果もBGMもオープニング・エンディングに使えそうな音楽も入っています。
私が使っているエンディングもこの中の1番下「テーマBGM」に入っている「ネオン」という曲です。
私が好きな東海オンエアさんの動画でよく聞く効果音も「テクスチャ」の中にいくつか入っていました。
ただiMovieに限らず、ほとんどのyoutuberさんは外部からフリー効果音・フリーBGMなどをいただいてきてます!それこそがyoutuberっぽくなる鍵!笑
よく使われているフリーBGM・効果音サイトまとめ
DOVA-SYNDROME・・・水溜りボンドさんの定番BGM「Cat life」や、色々なyoutuberさんが使う「なんでしょう?」などが揃うフリーBGMサイト。
効果音ラボ・・・演出・アニメの効果音はとくによく聞くものが多いと思います!
フリー効果音素材・無料効果音・・・環境音が多いので、マンガ動画を作る時に重宝します。
魔王魂・・・元祖フリーBGMサイト。ファンタジー系の曲が多い気がします。

上記サイトだけで音源は事足りるはず!
おまけのおすすめ音源サイト
Epidemic Sound・・・UUUM所属の方は無料で使えるVLOG系のおしゃれな曲が集まるサイト。一般人は有料かつ見積もりが必要。
NoCopyrightSounds・・・海外の有名なフリーBGMチャンネル。派手だったりおしゃれだったり海外っぽい音楽が揃っています。
◯◯のうた・・・へきちゃん☆トラちゃんが使うなど近年じわじわ利用者が増えているツッコミ系に使える歌を配信されているチャンネル。私も「ぴえんのうた」をお借りしました。
Vlog No Copyright Music・・・VLOGに使えそうなおしゃれ系の曲に特化したフリーBGMチャンネル。私もよくお借りします。
zukisuzuki BGM・・・フリーBGMを毎日投稿されているすごいサイト。しっくりくる1曲に出会えるはず。
③ざっくりと初心者の観点から編集方法を紹介
動画・画像・音源の読み込みについて
私は毎回ファイルからクリック&ドロップしてiMovieに取り込んでいたのですが、なんと使う度にそうしていたら同じデータがたくさん入っていました・・・。そりゃiMovieの保存容量がやばいわけだ。
一度読み込めば「マイメディア」というiMovie内に保存されるようなので、同じ素材を使う場合はそこから探して使うようにしましょう!
カットについて
カットはどんどん行いましょう!意外とyoutuberさんの動画は無駄な間が無くたくさんカットされているのがわかります。
音の波形を見て、聞いて、何も喋ってないな、どもってるな〜とかカットしたいところはじゃんじゃん捨てます。
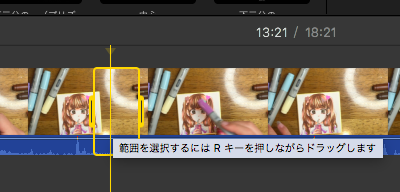
ご丁寧に切り方も教えてくれます。Rを押しながらドラッグで選択して、その範囲をdeleteボタンで削除するのが速いです。
他にはcommand+Bで動画を分割していく方法もあります。
保存は自動
最初保存ボタンが見つからず焦ったのでが、自動保存機能が入っていました。
iMovieを普通に終了してもプロジェクトの中に保存されています。
データ自体は共有できず、他のPCなどで編集することはできません。
一応、すべてのデータはFinderの中のライブラリ→ムービー→iMovie ライブラリ.imovielibraryの中にいます。
書き出しは数分かかる
動画編集が終わったら共有ボタンから書き出します。
最初、漫画と同じくらいの時間で書き出せると思っていたのでPCかソフトが壊れたかと焦ったのですが、書き出しには数分から数十分かかることがあります。PCのスペックと書き出す動画の画質によります。
私はyoutuberっぽい動画を作りたいと言いながら、書き出しの長さが嫌で(20分くらいかかった)最低画質にしてます^^;
macbook proを買ったので今後は高画質で書き出せればもう少し本格的な動画に見えるのかなと思いました。
まとめ
以上、iMovieでもそれっぽく動画を作る方法でした!
大変なのは字幕部分ですね・・・。ちゃちゃっと修正したいのに、別のソフトに戻って修正することになるのが大変でした。
今はiMovieでカット割りをしてから「VivaVideo」というiphone・ipadアプリを使って字幕を入れています。月額280円です。
youtubeで収益化できるまでは(要登録者1000人・再生時間4000時間)極力課金をしたくなかったのですが、
画像効果やテキスト素材などが最初からおしゃれなものが用意されているので良い感じです。
結果、もっとyoutubeを頑張ったらfinal cut proを買いたいなと思いました!笑
ただ私と同じように「本格的な動画を作りたいのにiMovieじゃ作りづらい!」と思っている方にとって少しでも参考になっていれば幸いです!
最後に、たまに漫画制作関連の動画を上げるので、よろしければこれを機にチャンネル登録してくださったら嬉しいです!↓お読みいただきありがとうございました。
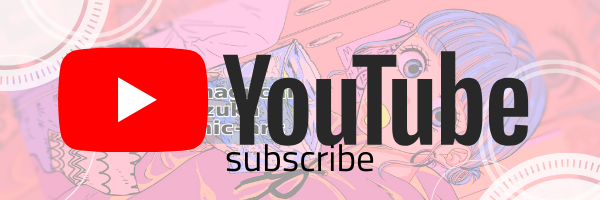


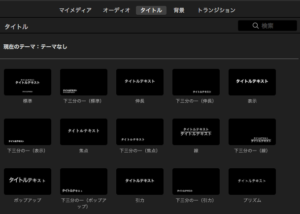
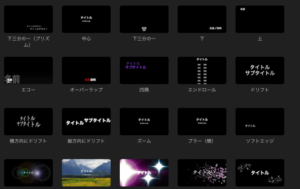
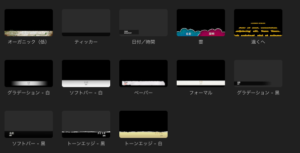


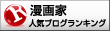





















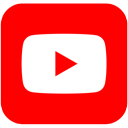
動画を修正する度に画像も作り変えてたので大変でした。先にカットや編集をある程度終えて完成形が見えてから字幕画像を作ったほうが良さそうです!